ผู้ดูแลระบบจะต้องทำการเข้าสู่ระบบ (Login) และเลือกเมนู “ปรับแต่งเว็บไซต์” จากนั้นเลือก “วิดเจ็ต” เป็นหน้าจอสำหรับการปรับแต่งหน้าเว็บไซต์ รวมทั้งการเพิ่ม CSS เพื่อให้เว็บไซต์เป็นไปตามความต้องการได้ โดยสามารถแบ่งออกเป็น 15 หัวข้อ ดังรูป
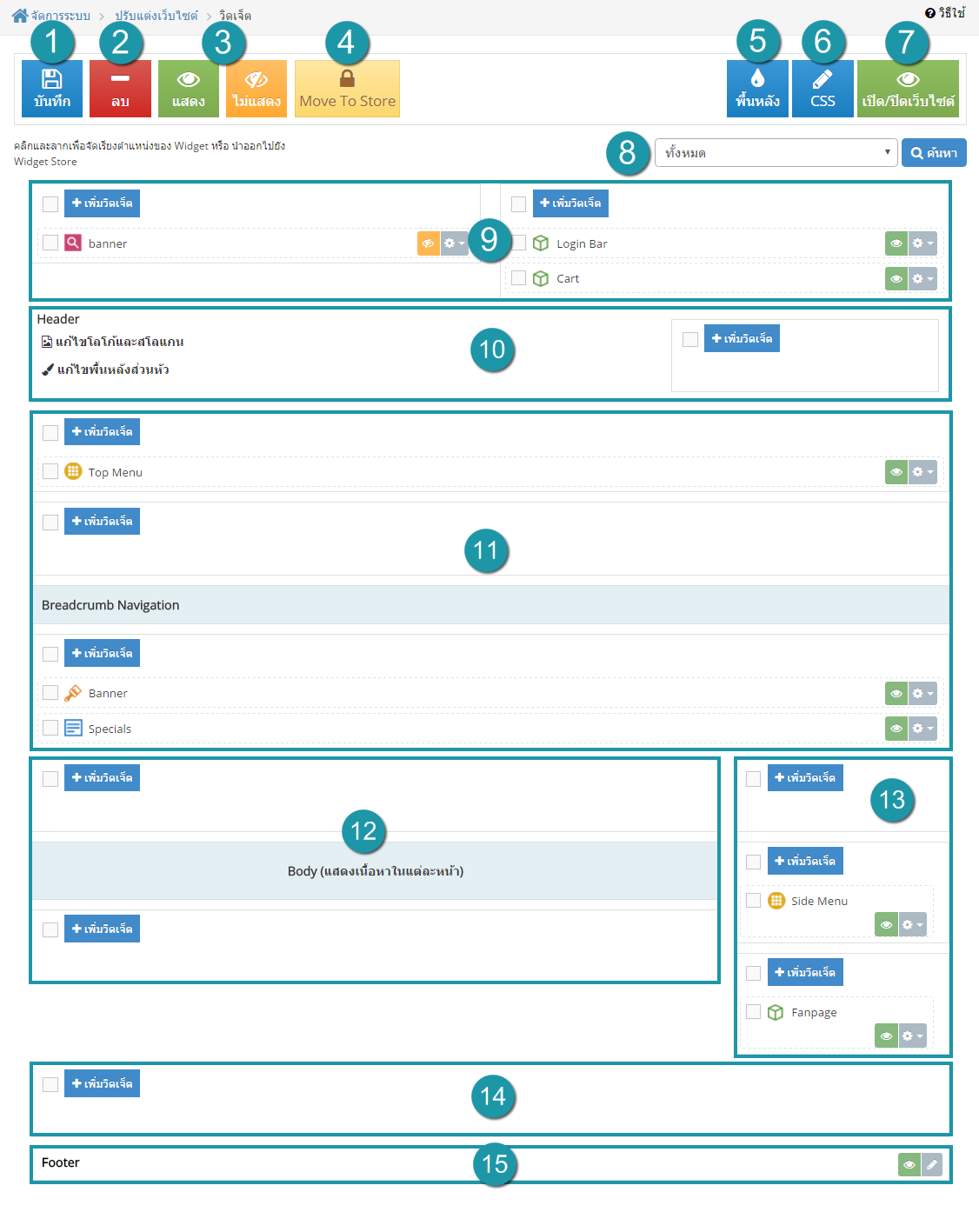
เมื่อทำการแก้ไขส่วนต่างๆ เช่น การย้ายวิดเจ็ต ให้กดปุ่ม “บันทึก”
1. การลบวิดเจ็ตทีละรายการ : คลิกปุ่ม “  ” ตรงรายการเลย์เอาต์ที่ต้องการลบ จากนั้นเลือก “
” ตรงรายการเลย์เอาต์ที่ต้องการลบ จากนั้นเลือก “  ”
”
2. การลบเลย์วิดเจ็ตทีละหลายรายการ : เลือกรายการวิดเจ็ตที่ต้องการลบ โดยคลิกที่ “ ” ด้านซ้ายสุด จากนั้นคลิกปุ่ม “ลบ” ดังรูป
” ด้านซ้ายสุด จากนั้นคลิกปุ่ม “ลบ” ดังรูป
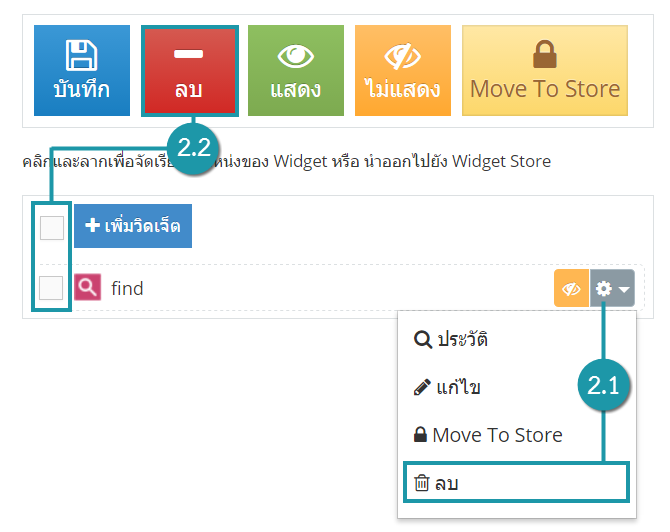
หมายเหตุ
- ระบบจะแสดง Pop-up เพื่อยืนยันการทำรายการให้คลิกปุ่ม “ยอมรับ”
1. การแสดง/ไม่แสดงวิดเจ็ตทีละรายการ : คลิกที่ “  ” หรือ “
” หรือ “  ” ตรงวิดเจ็ตที่ต้องการแสดง/ไม่แสดง
” ตรงวิดเจ็ตที่ต้องการแสดง/ไม่แสดง
2. การแสดง/ไม่แสดงวิดเจ็ตทีละหลายรายการ : เลือกรายการวิดเจ็ตที่ต้องการแสดง/ไม่แสดง โดยคลิกที่ “ ” ด้านซ้ายสุด จากนั้นคลิกปุ่ม “แสดง” หรือ "ไม่แสดง" ดังรูป
” ด้านซ้ายสุด จากนั้นคลิกปุ่ม “แสดง” หรือ "ไม่แสดง" ดังรูป
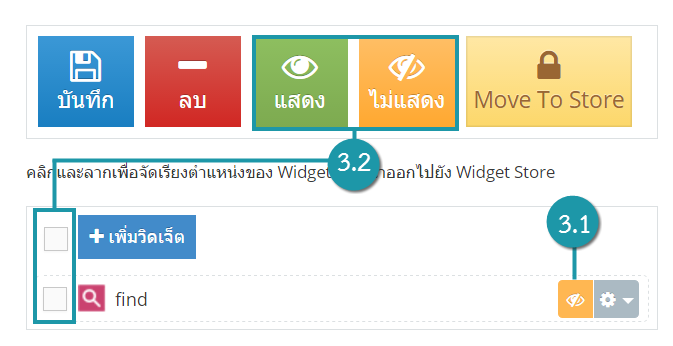
หมายเหตุ
- สัญลักษณ์ “  ” คือ เปิดใช้งาน (แสดงบนหน้าเว็บไซต์)
” คือ เปิดใช้งาน (แสดงบนหน้าเว็บไซต์)
- สัญลักษณ์ “  ” คือ ปิดใช้งาน (ไม่แสดงบนหน้าเว็บไซต์)
” คือ ปิดใช้งาน (ไม่แสดงบนหน้าเว็บไซต์)
- ระบบจะแสดง Pop-up เพื่อยืนยันการทำรายการให้คลิกปุ่ม “ยอมรับ”
1. การ Move To Store วิดเจ็ตทีละรายการ : คลิกปุ่ม “  ” ตรงวิดเจ็ตที่ต้องการจากนั้นเลือก “
” ตรงวิดเจ็ตที่ต้องการจากนั้นเลือก “  Move To Store ”
Move To Store ”
2. การ Move To Store วิดเจ็ตทีละหลายรายการ : เลือกรายการวิดเจ็ตที่ต้องการ Move To Store โดยคลิกที่ “ ” ด้านซ้ายสุด จากนั้นคลิกปุ่ม “Move To Store” ดังรูป
” ด้านซ้ายสุด จากนั้นคลิกปุ่ม “Move To Store” ดังรูป
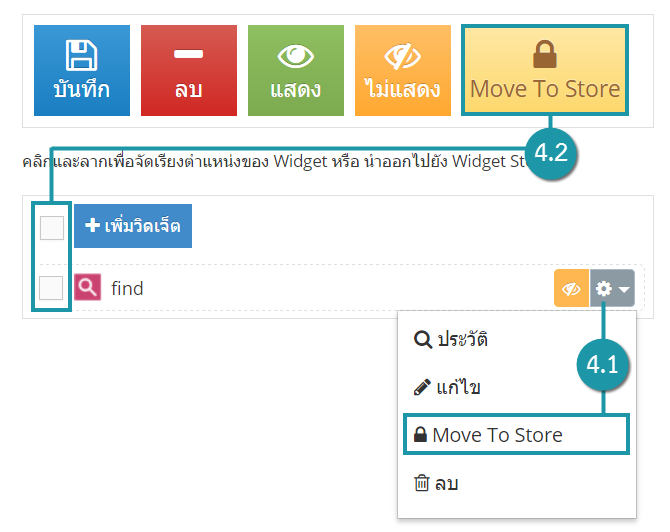
หมายเหตุ
- ระบบจะแสดง Pop-up เพื่อยืนยันการทำรายการให้คลิกปุ่ม “ยอมรับ”
เป็นส่วนที่สามารถเก็บ widget ที่สร้างแล้ว แต่ยังไม่ต้องการใช้ เพื่อความสะดวกในการจัดการ Widget โดยการเลือก widget ที่ต้องการเก็บ คลิก แล้ว ลากลงมาเก็บใส่ส่วน Widget Store ดังรูป

1. รูปแบบพื้นหลังกรณีใช้ตาม Template
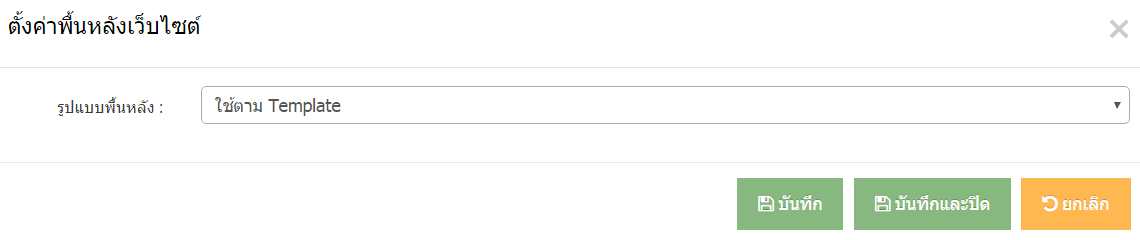
2. รูปแบบพื้นหลังกรณีใช้รูปภาพเป็นพื้นหลัง
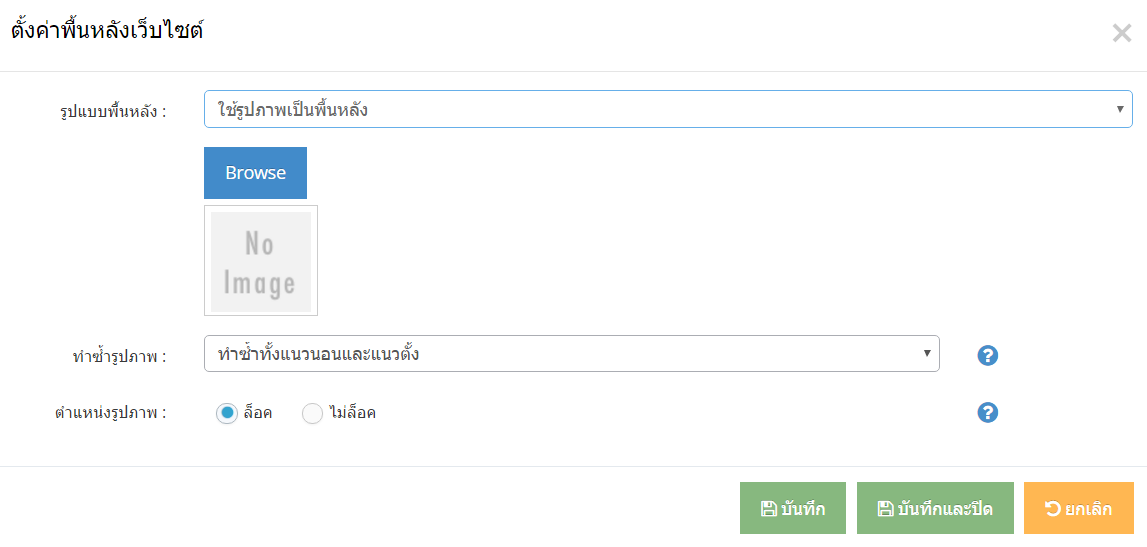
หมายเหตุ
- ล็อค คือ การล็อคพื้นหลังไม่ให้เลื่อนไปกับเนื้อหาของเว็บไซต์
3. รูปแบบพื้นหลังกรณีใช้สีเป็นพื้นหลัง
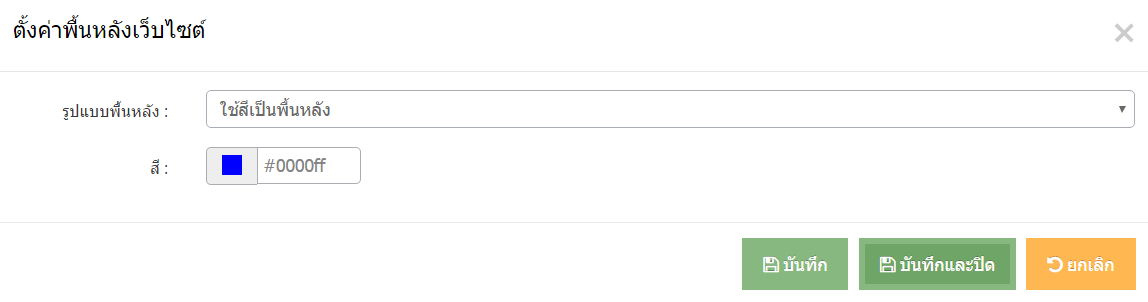
เมื่อคลิกแล้วจะแสดง หน้าจอ Pop-up การปรับแต่ง CSS ดังรูป
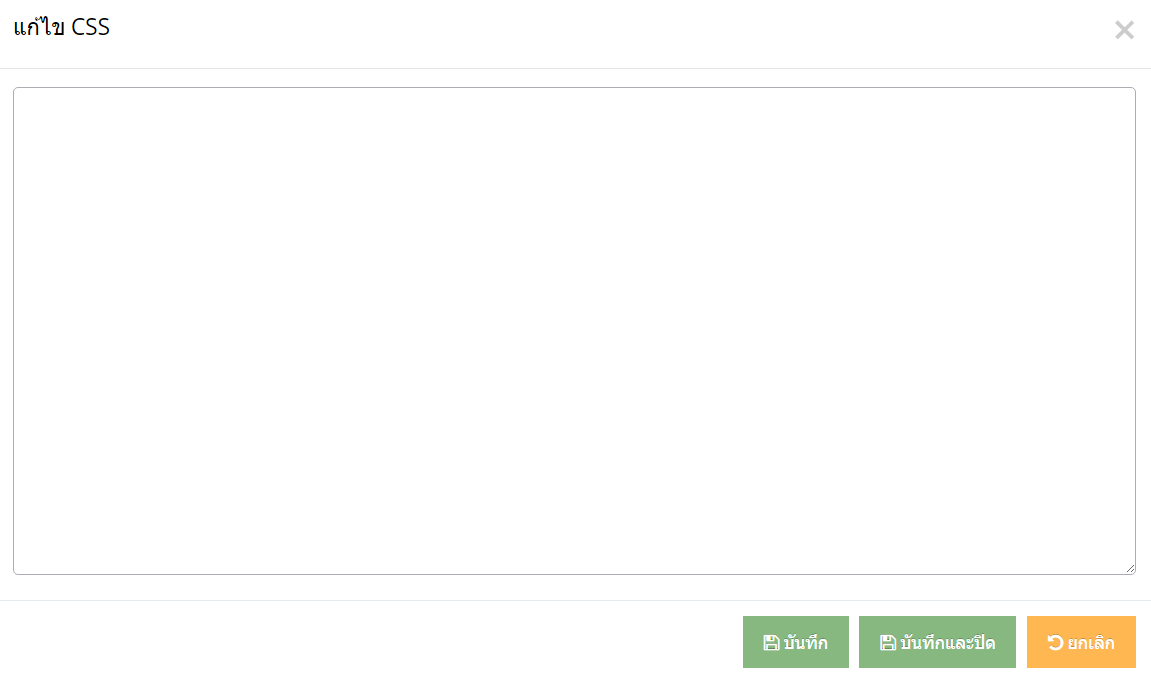
หมายเหตุ
- ระบบจะแสดง Pop-up เพื่อยืนยันการทำรายการให้คลิกปุ่ม “ยอมรับ”
เมื่อคลิกแล้วจะแสดง หน้าจอ Pop-up การเปิด/ปิดการใช้งานเว็บไซต์ ดังรูป
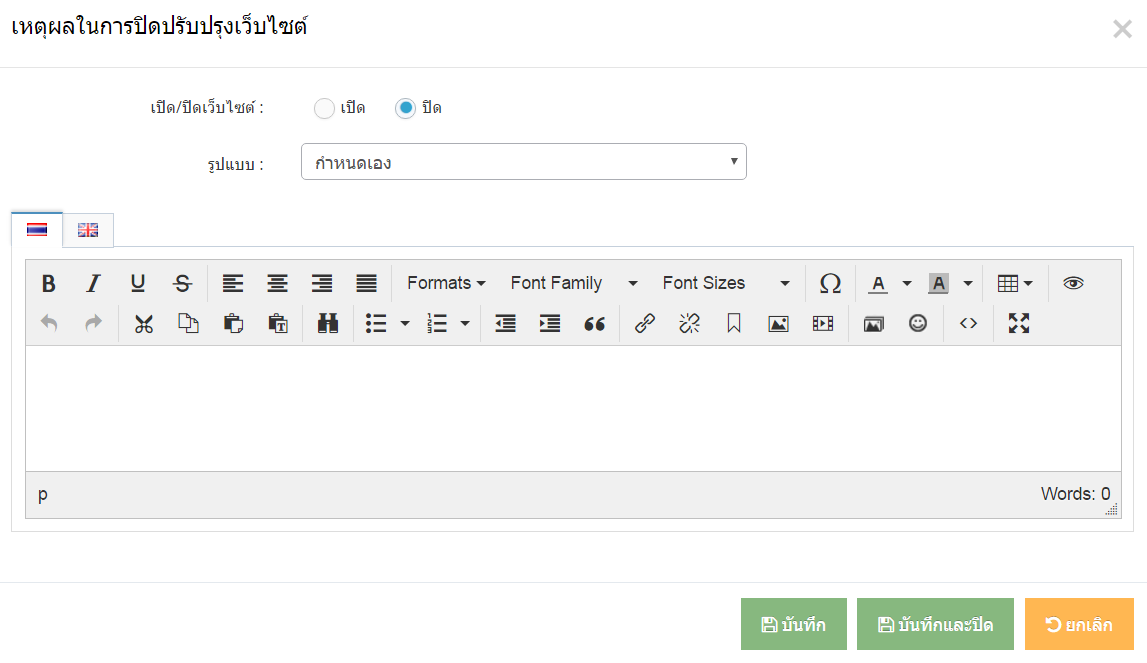
1. กรณีที่ปิดการใช้งานเว็บไซต์ใช้งานตามเทมเพลต
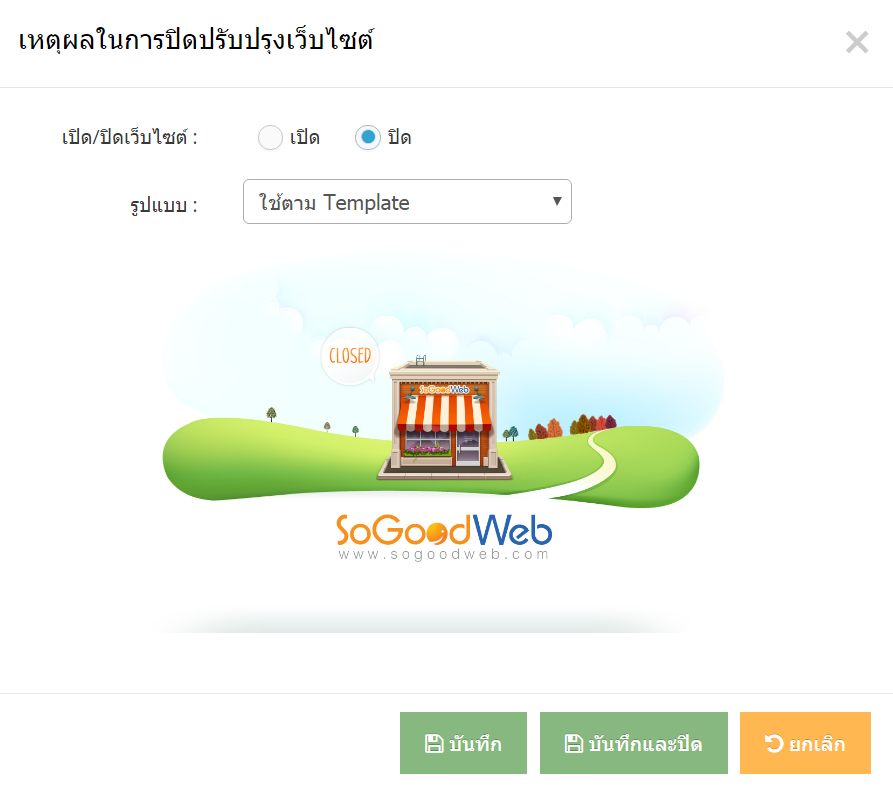
2. กรณีที่ปิดการใช้งานเว็บไซต์ใช้งานแบบกำหนดเอง
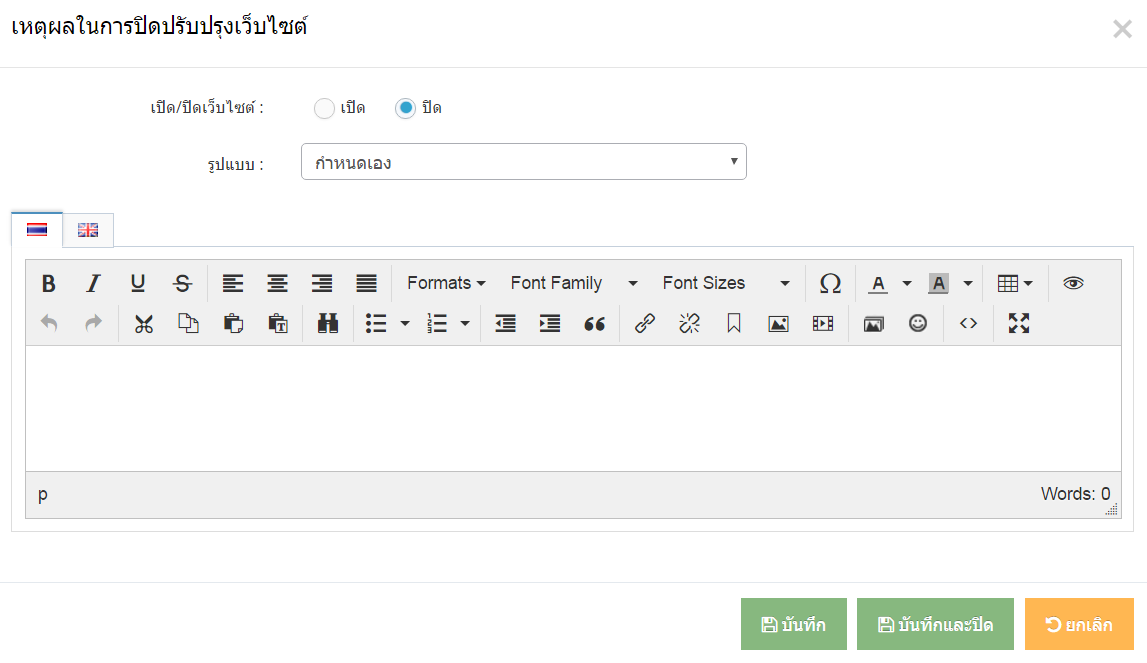
หมายเหตุ
- ระบบจะแสดง Pop-up เพื่อยืนยันการทำรายการให้คลิกปุ่ม “ยอมรับ”
เลือกรายการที่ต้องการค้นหา
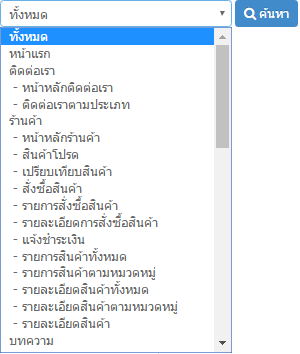
เหมาะสำหรับใช้แสดงวิดเจ็ต ล็อคอิน ภาษา และ ตะกร้าสินค้า
1. ปุ่มแก้ไขโลโก้และสโลแกน : ใช้สำหรับปรับแต่งโลโก้, ชื่อเว็บไซต์, สโลแกน เมื่อคลิกแล้วจะแสดง Pop-up การแก้ไขโลโก้ ดังรูป
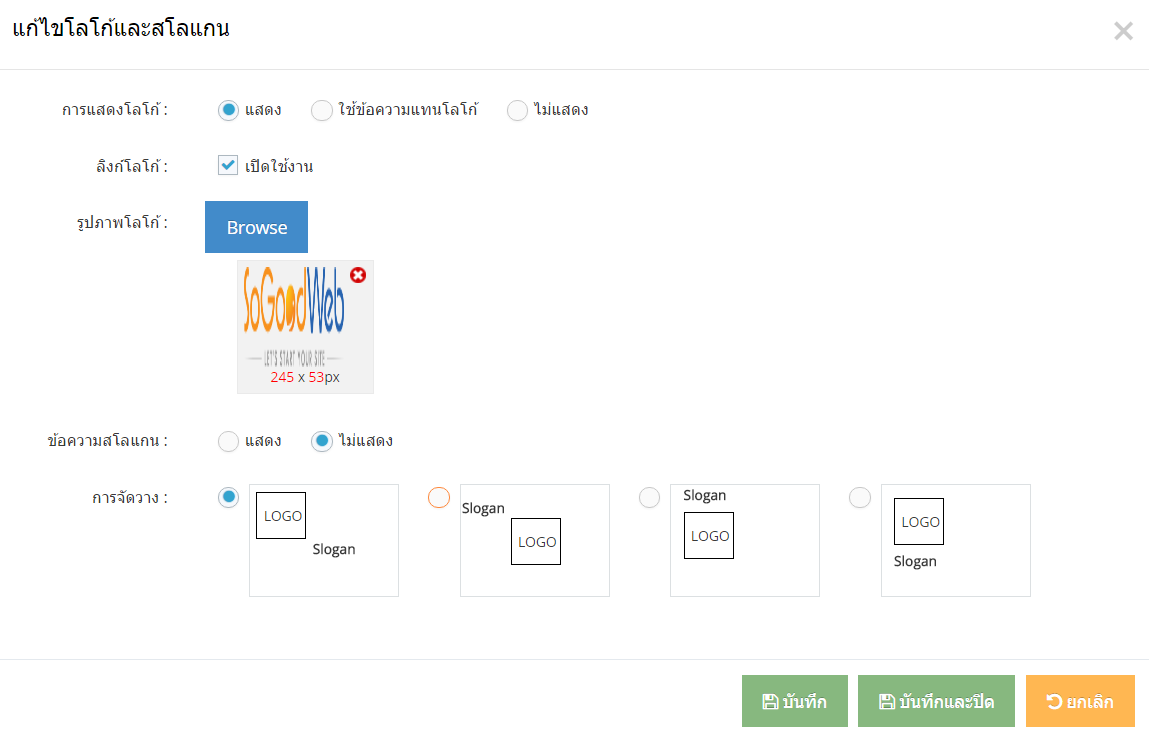
2. ปุ่มแก้ไขพื้นหลังส่วนหัว : เมื่อคลิกแล้วจะแสดง หน้าจอ Pop-up การแก้ไขพื้นหลังส่วนหัว
- กรณีที่เลือกใช้ตาม Template
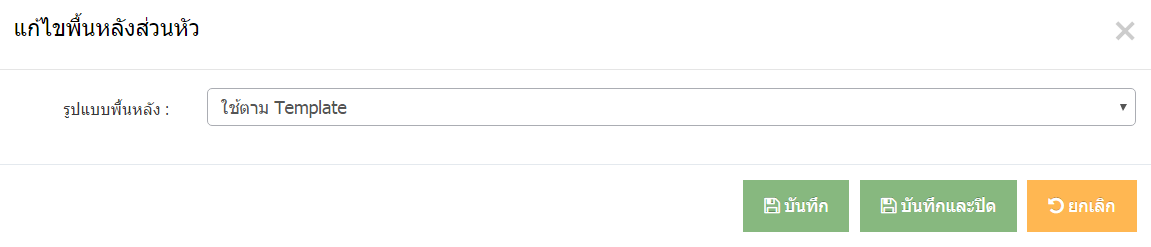
- กรณีที่เลือกใช้แฟลช
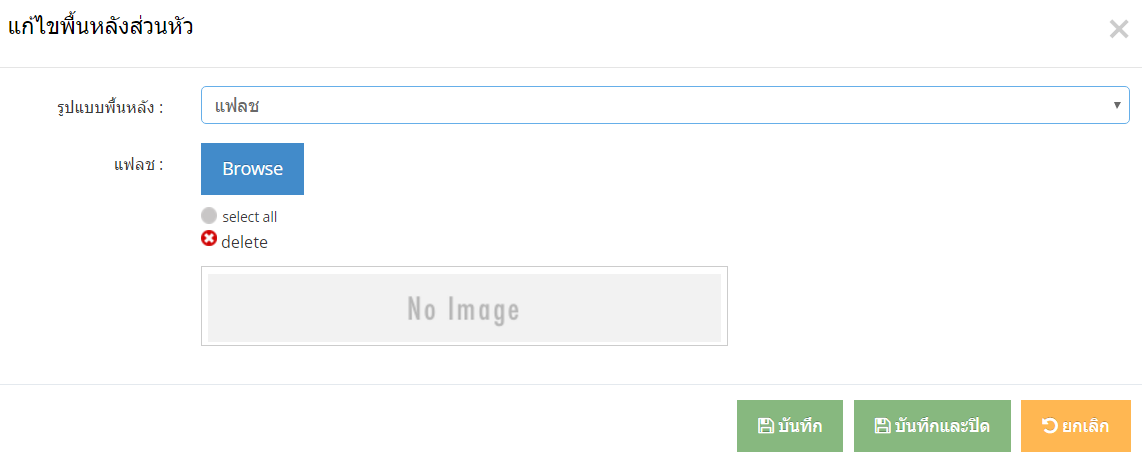
1. วิดเจ็ตบทความ
2. วิดเจ็ตสินค้า
3. วิดเจ็ตอัลบั้ม
4. วิดเจ็ตแบนเนอร์
5. วิดเจ็ตเว็บบอร์ด
6. วิดเจ็ตสมาชิก
7. วิดเจ็ตติดต่อเรา
8. วิดเจ็ตคำถามที่พบบ่อย
9. วิดเจ็ตค้นหา
10. วิดเจ็ตเมนู
11. วิดเจ็ตอื่นๆ
1. Section-center : ใช้สำหรับจัดการวิดเจ็ตต่างๆ เช่น วิดเจ็ตเมนู วิดเจ็ตแบนเนอร์ วิดเจ็ตบทความ วิดเจ็ตสินค้า เป็นต้น ดังรูป

2. Body : ใช้สำหรับแสดงเนื้อหาของเว็บไซต์ (ยกเว้นหน้าหลักเว็บไซต์) ดังรูป
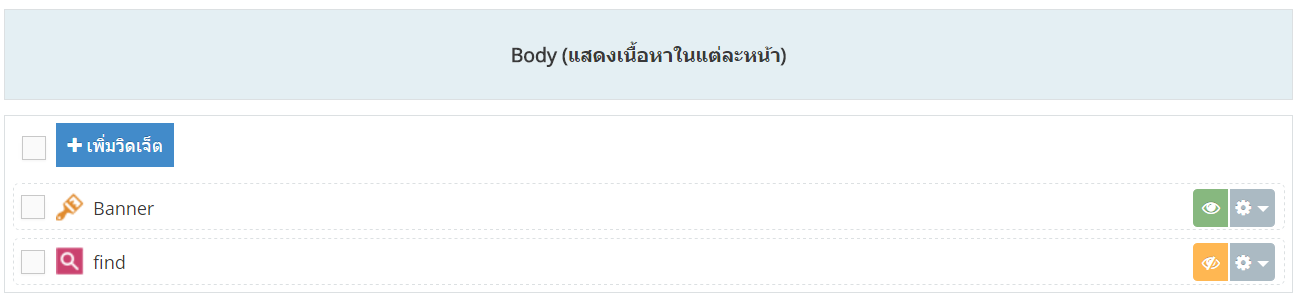
หมายเหตุ
- ระบบจะแสดง Pop-up เพื่อยืนยันการทำรายการให้คลิกปุ่ม “ยอมรับ”
ใช้สำหรับจัดการวิดเจ็ตต่างๆ เช่น วิดเจ็ตเมนู วิดเจ็ตแบนเนอร์ วิดเจ็ตบทความ วิดเจ็ตสินค้า เป็นต้น
ใช้สำหรับจัดการวิดเจ็ตต่างๆ เช่น วิดเจ็ตเมนู วิดเจ็ตแบนเนอร์ วิดเจ็ตบทความ วิดเจ็ตสินค้า เป็นต้น
ใช้สำหรับปรับแต่ง Footer โดยคลิกที่ปุ่ม “  ” จะแสดง หน้าจอ Pop-up การแก้ไข Footer ดังรูป
” จะแสดง หน้าจอ Pop-up การแก้ไข Footer ดังรูป
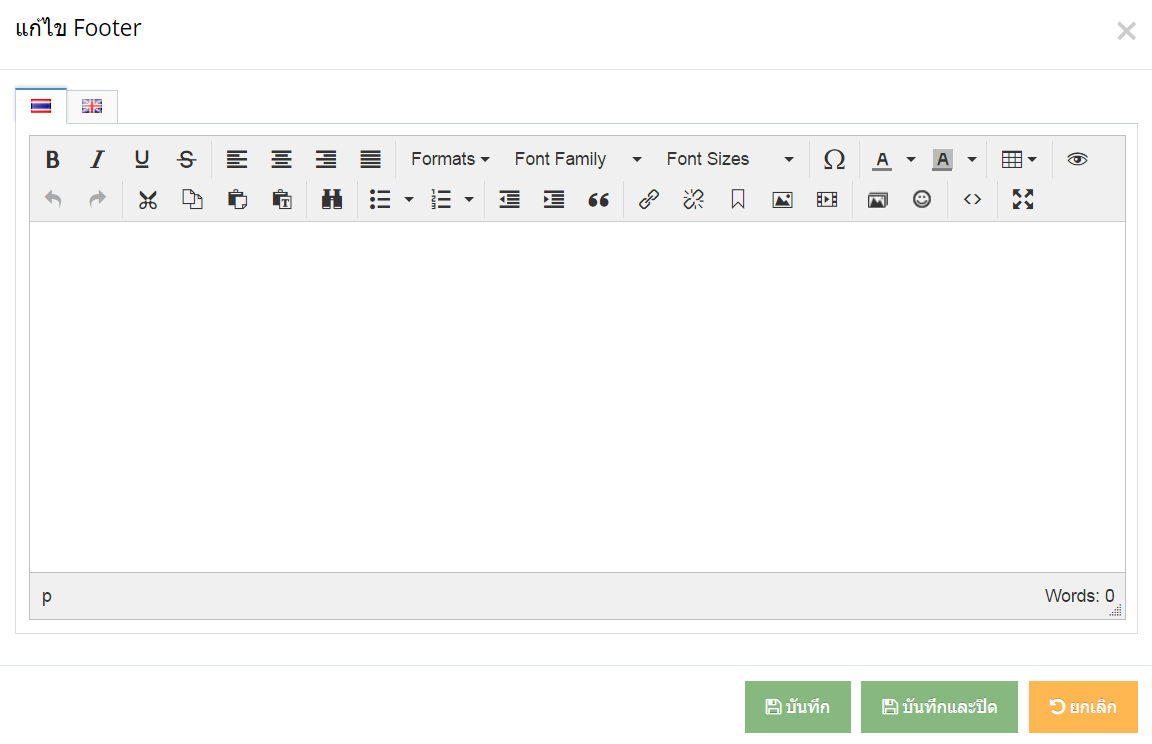
หมายเหตุ
- ระบบจะแสดง Pop-up เพื่อยืนยันการทำรายการให้คลิกปุ่ม “ยอมรับ”
Follow us